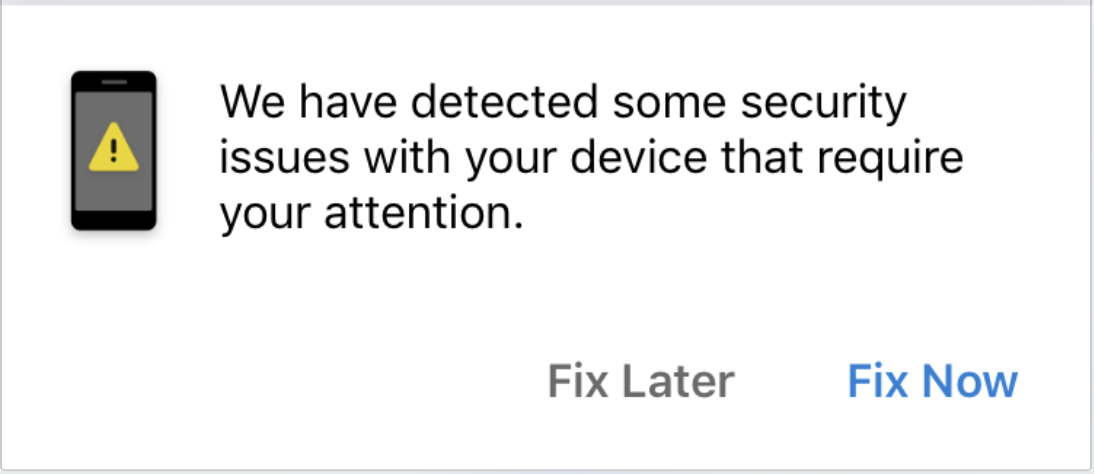Setting Up Adobe
Please download our guide to set up your Adobe Account
Other info can be found on MICA’s Adobe FAQ
Setting Up Duo
Using Duo is easy, and there are multiple options:
More secure: Download and use the Duo Mobile app on your phone to receive a push notification or passcode.
Less secure: Receive a text or phone call.
Two-factor authentication will be required when you first log into a system or use a new device. You can choose to have Duo remember you for 30 days per device. After 30 days, users will have to re-authenticate to use MICA accounts.
Systems included in Duo two-factor are:
myMICA
Adobe Creative Cloud
eMaint
Workday - clocking in/out for student employees
BigTree Content Management System
Google Apps (e-mail, etc.) and Canvas do not currently require Duo.
Steps:
1. Navigate to MICA.edu/Login and sign in
2. You will see the Duo Enrollment screen, click the green Start Setup button
3. Click the device you are adding, a mobile phone then click Continue
4. Add your mobile phone number then click Continue
5. Check the box below the number field to confirm it is correct, then click Continue
6. Select what brand of phone you are using, then click Continue
7. Now you will need to download the Duo Mobile app onto your phone using your version of the App store. Once you have downloaded the app, then click I have Duo Mobile Installed
8. The computer will now ask you to scan a QR code on the screen using the Duo App:
Open up the application and press the + button in the upper right hand corner, the app may ask you for permission to use your camera, and will ask to push notifications. Press Allow for both of these requests.
9. After scanning the QR code click Continue
10. Now that you are fully enrolled, we can get back to getting you logged into MyMICA. Select Continue to Login this will send you your first Duo push.
11. This is what the push on your phone will look like, you will be able to confirm the location of the login and approve access. If you receive a login alert not prompted by you, deny it and contact the Help Desk immediately.
After approving, your webpage will automatically redirect to your MyMICA page.
Common Issues
1. When logging into Duo for the first time, you may see a security notification like the one below.
You will be able to see a more detailed explanation under Fix Now.
In this example, Duo is alerting me that I should update my operating system to be sure my phone is as secure as it can be. Duo will still function with an older operating system, but it will not work if you do not have a Screen Lock enabled. Without this, anyone would be able to gain access to your phone and gain access to your MICA account.
2. Duo does not take the place of your password, it is a two factor authentication- in addition to your password (factor number 1). If you have any issues with resetting your password please contact the Help Desk for assistance.
3. "What do I do if I forgot my phone at home?"
This system utilizes your smartphone, so please make all efforts to have it on your person at all times. However, if you find yourself without it there are a few ways to gain access to your account.
However, if you find yourself without it there are a few ways to gain access to your account.
You can add your desk landline onto your Duo account by selecting "add a device" on the left hand side of the prompt screen. Now you will have multiple devices to choose from under 'Device'. When Duo calls you, they will ask you to press the number 1.
You need to first press “POUND (#)” then "4" then “1”
You can add and edit your devices anytime by visiting duo.mica.edu
4. My device asks me to for a Duo Push every time I login
This could be due to several factors. First, your web browser remembering you is dependent on your browsers cookie settings. If you are online through a new browser you haven't used before or in incognito mode you will be asked for a Duo Push. If this isn't the case, make sure to look at the browsers settings, and be sure they are set to accept cookies.
If this continues, check your Duo settings by attempting to login to MICA.edu. Your Duo screen should have a box checked, like below, for "Remember Me for 7 Days" or "Remember me for 30 days"